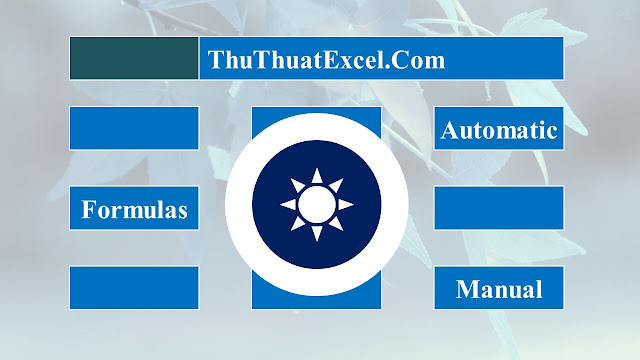Nếu bạn thường xuyên làm việc trên excel, hẳn không ít lần các bạn thấy excel tính toán rất chậm, đặc biệt khi bạn sử dụng quá nhiều công thức, số lượng dòng và cột quá lớn, thông thường các bạn hay làm từng lần kiểu như copy công thức xong chờ nó chạy, ra kết quả rồi làm tiếp, nếu làm như vậy với những file nặng thì các bạn sẽ chờ rất lâu vì excel cần thời gian tính toán nữa.
Ở bài viết này mình sẽ hướng dẫn các bạn một thủ thuật excel để không phải gặp tình trạng đó nữa. Nếu các bạn đã xem bài viết cách sửa lỗi khi excel không tự động tính toán thì có lẽ sẽ thấy một đoạn mình nói đây không phải là lỗi, mà là một tính năng phải không nào, bây giờ chúng ta sẽ lợi dụng điều đó để thực hiện thủ thuật này.
Thủ thuật này sẽ được mô tả như sau:
Đó là các bạn sẽ tắt chức năng tự tính toán trong excel đi, và cứ xử lý file như bình thường, nghĩa là các bạn chứ copy công thức, tính toán...cho đến khi hoàn thành, sau đó bạn bật tính năng tự động tính toán lên cho excel chạy một lần và chờ là xong.
Các bạn có thể thấy, khi mình thực hiện copy một loạt công thức thì excel nó sẽ tính toán như vậy, tuy máy tính cấu hình mạnh nhưng nó cũng vận động hết tài nguyên để tính toán, và thường rất lâu.
Bây giờ các bạn vào File
Options
Ở hộp thoại Excel Options các bạn chọn Formulas sau đó ở mục Calculation Options các bạn check vào mục Manual sau đó nhấn OK
Sau đó các bạn cứ làm việc trên file bình thường, như các bạn thấy ở đây mình copy công thức nhiều, nó chạy rất nhanh, vì kết quả không đổi, nghĩa là nó không tính toán gì cả, nhưng đừng lo, sau khi hoàn thiện xong file thì các bạn cũng vào lại File - Options như trên
Và lần này các bạn chọn Automatics rồi nhấn OK
Lúc này excel vẫn tính toán, nhưng sẽ tính toán 1 lần, và thời gian thì nhanh hơn nếu các bạn cứ làm từng lần, các bạn có thể so sánh để biết thời gian làm cách này nhanh hơn cách bình thường thế nào.
Vậy mình mình vừa giới thiệu với các bạn một thủ thuật tính toán trong excel rất tiện phải không nào, thường MS thiết kế ra mỗi tính năng đều có công dụng riêng của nó, chỉ là chúng ta chưa biết hết mà thôi, hy vọng thủ thuật này sẽ có ích cho các bạn, chúc các bạn thành công.